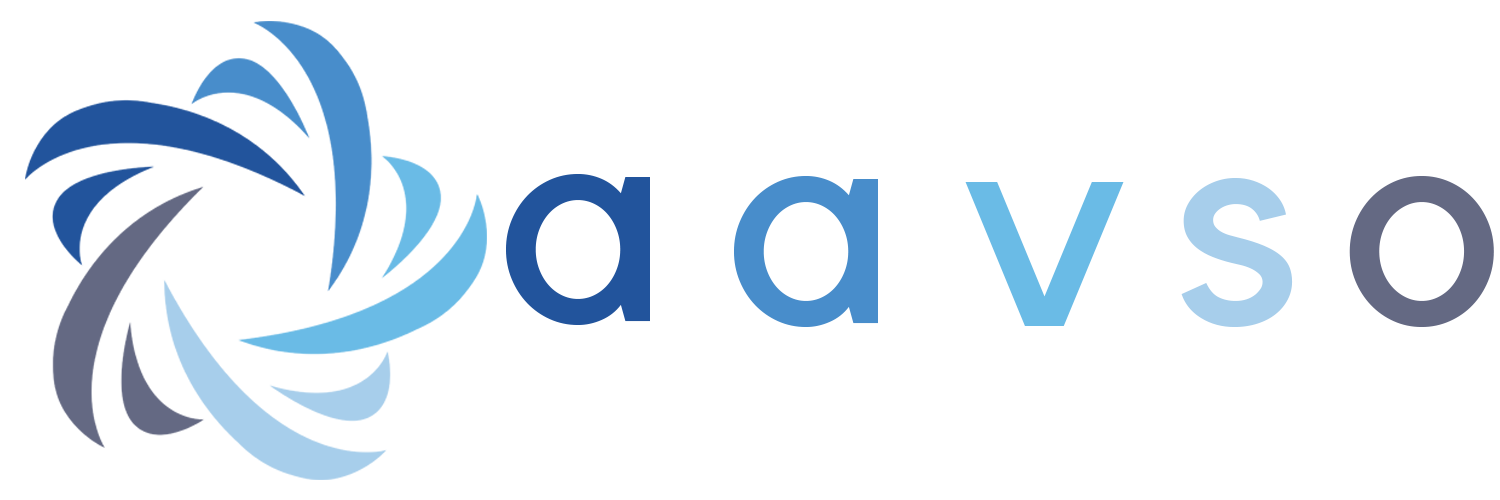Please Note: SeqPlot is a tool designed for use by the Sequence Team to create comparison star sequences for use in AAVSO Charts. For consistency sake, all variable star data submitted to the AAVSO database should be based on comparison star sequences chosen by this experienced team of volunteers. If you need a sequence or a revision to a sequence for a star, please follow the instructions given here to make your request and you will receive a response from the Team in a very timely manner. If you have specific needs for your sequence please communicate them to the Sequence Team.
If you wish to use SeqPlot yourself to create sequences for other astronomical purposes (such as asteroid or comet observations) you are welcome to do so but please note that it was not designed for such purposes.
If you are interested in becoming part of the Sequence Team, we would love to hear from you. Please contact AAVSO Headquarters for more information.
Click on the link below and SeqPlot should launch from the web as a Java program.
| Download SeqPlot now! |
Written by S. Beck with additions by G.Silvis
Based on an original program by Arne Henden
latest release: Version 5.27 - March 2024
Introduction
This Java Web Start application is platform independent. It accesses an on-line MySQL database that contains more than 100 million stars that have been calibrated through the AAVSO Photometric All-Sky Survey (APASS), USNO-Flagstaff, Sonoita, and other AAVSOnet telescopes. The General Catalogue of Photometric Data (GCPD) and Tycho-2 catalogs are also included. You can plot fields using either a field name or by coordinates and field size; you can select stars for a sequence and write them to a text file in the correct format for uploading to VSD.
Suggested criteria for the selection of suitable comparison stars can be found on the AAVSO Sequence Team page Sequence Selection and Revision Guidelines.
Startup
After clicking the "Download SeqPlot now!" button above, you will have the option to run the Java Web Start application seqplot.jnlp immediately or download it. You can do either, but I recommend you download it and put it somewhere convenient for you (like on your desktop, for example). This .jnlp file can then be used to launch Seqplot every time - there is no need to download it again from the website (or you will just get multiple copies of the same thing).
There is a small initialization file called seqplotDefault.ini that will be created in your home directory. This file contains the current output file name, dot colors, dot size, etc. that you have selected. Whenever you make a change to one of these parameters, the .ini file will be updated automatically.
The default file path is (home)/Documents for Mac users or your home directory for PC users (see the Wikipedia definition of "Home Directory" for more details).
Request Star
Once initialized, the program gives you a dialog box in which you can select which catalog or catalogs you wish to use and the field you wish to inspect.
To select the field, you have two choices; Either a star's name or coordinates. If you want to find a field by specifying the name of the central star, type in the name of the star, then click "Find RA and Dec for Star". The program will then search the VSX database and return the RA and Dec coordinates which you will be able to see in the boxes below.
Coordinates can be entered either in decimal degrees or in sexagesimal coordinates, with or without the leading plus/minus sign. If sexagesimal coordinates are used they must be in one of the following forms (the number of decimal places in the seconds field doesn't matter):
RA: hh:mm:ss.sss DEC: -dd:mm:ss.sss
RA: hh mm ss.sss DEC: -dd mm ss.sss
The field size must be given minutes of arc and the limiting magnitude should be specified. Limiting magnitude can also be changed using the Options > Preferences... > Change limiting magnitude... menu options.
No matter whether you found the RA and Dec by searching on a star's name or by typing in the coordinates yourself, you must then select a "Field Size" (in minutes of arc) and "Limiting Magnitude" for your display and click on "Get Plot."
Display
If stars in the requested field are available in the database, a plot will be shown on your screen. The x axis is RA in arcseconds; the y axis is Dec in arcseconds, with north top and east left. Typically, the field will either be 11x11arcmin or about 20x20arcmin in size. In some cases, multiple positions were used with the same field name; the field will be compressed in one dimension or the other if this is the case, you can tell by the axes scales. Dot sizes reflect brightness; dot color reflects (B-V) values, with blue being (B-V) <= 0.5; green 0.5 < (B-V) < 1.1; red (B-V) >= 1.1. We can change those limits in the future, but for now, assume that green dots are good for sequence generation.
Yellow dots indicate variable stars (with our without AUIDs). These are found by comparing the coordinates of the stars imaged, versus coordinates of variables listed in VSX. If a match is found to be within the variable star position tolerance (default = 0.003 degrees) in both RA and Dec, the star will be colored yellow and information about that variable (including name, type, max and min as published in VSX) will be displayed below the plot along with the RA, Dec, V, B-V, and Source from the catalog star that happens to be in that location. Sometimes, VSX contains mean magnitude and amplitude instead of max and min, but you will be able to tell what is being displayed by the label.
If no color information is available, the dot will be white.
If you get an error message that reads "Empty data set. Please try again.", this could simply mean that the field size you selected was too small or the limiting magnitude you selected ruled out any stars that may have otherwise been in the field. Try changing these number to increase the field size or lower the magnitude threshold and try again. If you get an image that is completely one color (other than black), this could be caused by the dot size being too big or the relative difference not making any sense (you might get a field that is actually one huge dot!). If this happens, try selecting the default values for these parameters.
The whole screen crosshair can be moved by moving the mouse pointer over a star and then left-clicking. The crosshair will center on the star, and the bottom line gives you the information about that star. N is the number of calibrations for that star; Source is the source of the photometry (10 = USNO 1.0m; 18 = SRO; 29=APASS, etc.).
When you find a star that you want to keep, press the "Send to File" button in the lower right. The first time you do this for each field, you will get a pop-up dialog showing the default path and a suggested file name for the output file. You can change this if you want, but please be VERY CAREFUL. There is currently no error checking in place which will ensure that the path or file name is valid. Subsequent clicks will append another line of data to that file. The information for that star will be put in the current output file in VSD comma-delimited format. You can continue through the field, identifying stars, and then either quit or press "Next Star" if you want to work with another field.
Subsequent clicks will add another line of data to that file. The information for that star will be put in the current output file in VSD comma-delimited format. You can continue through the field, identifying stars, and then either quit or press "Next Star" if you want to work with another field.
Another option available (as of July 2014) is to create a file containing data on all of the stars in the dataset. To do this click the "Download Table" button. A dialog will open asking you for the name of the file. A comma delimited file with a couple header lines will be created.
While working on a particular field, you can zoom in by putting the mouse on the upper left hand corner of the area you want to select; press and drag to select a region of whatever size and shape that you want, and then release. That area will then be resized to fit the screen. You can press "Zoom Out" to return to the original display. Please note that the "Download Table" option is unaffected by any zooming you may do. It will always give you a table of all the data requested regardless of whether you subsequently zoom in or not.
There is an options pulldown menu in the upper left, in which you can change the dot colors, dot sizes, relative dot size, limiting magnitude and font size. You can also change the variable star position tolerance (in degrees) and print or save the current plot. There is also an option to change the name of the datafile or file path here. The help menu has a copy of this document.
Use the normal sequence team guidelines for selecting stars. I suggest having another window open that has the DSS image for the field so that you can check for close companions.
Output
The output files are comma delimited text string with one star on each row. There are three output files with different formats identified as VSDadmin1, 2 and 3.
Each has column headers in the output file to guide you. eg, VSDadmin1 format is:
#Label, RA h, RA m, RA s, Dec d, Dec m, Dec s, V, Verr, B-V, B-Verr, U-B, U-Berr, V-R, V-Rerr, R-I, R-Ierr, V-I, V-Ierr, Source, # Comments
Stopping
Just press Quit to end the program. You can then upload the output text file to HQ; for now, that means sending it to Arne so that he can batch upload it into VSD.
Known Bugs
This program does not handle the poles gracefully. It also does not handle fields where the RA crosses over the 360-degree boundary. These problems will be fixed soon.
Enjoy, and please give us feedback!